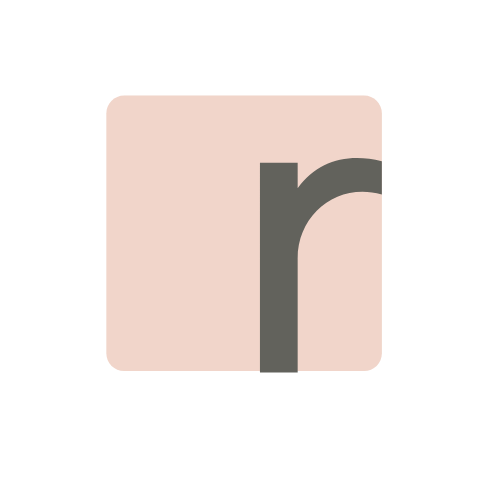Cara Menggunakan Canva #1
Daftar Isi
Membuat Akun Canva
Sebenarnya tidak begitu penting menjelaskan bagaimana cara membuat akun Canva karena mudah sekali membuatnya.
Kalau kamu sudah punya akun gmail atau Facebook , kamu cukup daftar melalui akun yang kamu punya.
Namun jika kamu pengen daftar melalui email saja, kamu baca dulu informasi ini. Karena bisa jadi kamu melewatkan sesuatu sehingga berakibat Canva mu tidak mendapatkan fitur penuh dari Canva. Yuk lah kita langsung bahas sekarang.
Cara Membuat Akun Canva melalui PC
Ada tiga cara untuk membuat akun tergantung pada jenis aplikasi yang ingin diakses.
Kamu bisa memilih antara Desktop atau seluler di produk Android atau Apple.
Di aplikasi desktop kamu dapat dengan mudah mengakses halaman pendaftaran dengan mengakses beranda Canva.
Untuk mengetahui lebih lanjut tentang membuat akun di browser desktop, Anda dapat merujuk ke artikel ini.
Jika kamu sama sekali belum mempunyai akun Canva, kamu bisa melakukan langkah – langkah ini:
- Kunjungi Halaman Daftar Canva disini
- Pilih dari opsi untuk mendaftar dengan Facebook, Google, atau email kamu.
- Jika kamu memilih untuk mendaftar dengan Facebook atau Google, Jangan lupa masuk ke akun google atau facebookmu terlebih dahulu.
- Jika kamu memilih untuk mendaftar dengan email, isi kolom yang sudah disediakan.
- Klik Mulai
- Pilih dari opsi apa yang kamu rencanakan untuk menggunakan Canva
- Selesaikan semua langkahnya
- Cek emailmu untuk memverifikasi akun Canva mu. Kamu akan mendapatkan email dari Canva. dan Klik verifikasi.
Cara membuat akun Canva via HP
Untuk aplikasi seluler, kamu harus mengunduh aplikasi dari App Store atau Google Play terlebih dahulu.
Setelah mengunduh aplikasi, form pendaftaran akan tampil di menu awal.
Akan aku jelaskan untuk daftar akun via email dari aplikasi Android maupun dari aplikasi iOS.
Tapi karena banyak fitur di versi aplikasi yang belum aktif, aku sarankan kamu daftar melalui Chrome saja.
Kamu cukup ketik canva.com pada browser mu, lalu ikuti tutorial dibawah ini.
Daftar dengan email.
Daftar dengan facebook
Untuk daftar Canva dengan gmail caranya sama dengan di Facebook, kamu tinggal harus memastikan kamu sudah login gmail yang mau di daftarkan di HP.
Konfirmasi Akunmu
Setelah sukses membuat akun , email konfirmasi akan dikirim ke email yang sudah kamu register tadi.
Buka email konfirmasi dan klik tombol Confirm my account.
Agar akun mu terverifikasi.
Konfirmasi akun khusus untuk yang daftar menggunakan email saja ya.
Kalau kamu daftar menggunakan akun Gmail atau Facebook kamu tidak perlu lagi mengkonfirmasi akunmu , karena sudah otomatis ter verifikasi.
Dengan klik link tersebut , kamu akan langsung diarahkan menuju beranda dari akun Canvamu.
Melakukan konfirmasi email ini penting untuk mu , agar kamu bisa mendapatkan fitur Create teams dan Canva Print.
Create teams ini adalah fitur canva yang membantumu untuk membagikan desain dan folder yang ada di akun canvamu.
Fitur lainnya yang ada di create teams , memungkinkanmu untuk membuat komentar di dalam desain yang sedang dikerjakan oleh tim kamu.
Kamu bisa mengaktifkan menu create teams ini dengan cara :
- Di pojok kanan pada menu homepage. Klik pada icon akun
- Pilih Account Setting
- Klik pada Billing & Teams
- Scroll ke bawah Team , lalu Buat tim baru
- Tunggu sampai selesai , Canva akan me refresh aplikasi nya
Tips: Jangan lupa optimalkan fitur Brand Kit jika kamu memiliki tim.
Apabila kamu mendaftar menggunakan Facebook atau Gmail kamu tidak perlu melakukan konfirmasi di email.
Tapi kalau kamu mendaftar menggunakan email, kamu harus konfirmasi akunmu.
Begini perbedaan tampilan Canva yang belum di konfirmasi dan yang sudah.
Cara Update Profil
Hal ini jarang dilakukan oleh pengguna Canva pada umumnya.
Padahal menurutku hal ini sangat penting.
Karena dengan mengupdate personal profile , kamu bisa memilih lebih dari 100 bahasa dan memilih profesi mu sekarang sebagai apa untuk mendapatkan rekomendasi template – template terbaik sesuai dengan profesi yang kamu jalani.
Selain itu kamu bisa mengganti alamat email dan password juga disitu.
Kamu juga mendapat opsi untuk memperbarui detail profil seperti foto profil, nama pengguna, lokasi, dll.
Kamu dapat melakukannya dengan membuka halaman profil publikmu.
Begini cara mengatur dan memilih profesi di akun setting :
dengan memilih profesi mu, kamu akan mendapatkan pop up sesuai dengan tipe desain yang sesuai yang kamu pilih.
Jika kamu punya banyak profesi misal nya kamu seorang pengajar tapi kamu juga seorang Mompreneur kamu bisa menggantinya sewaktu – waktu , agar apa yang kamu kerjakan lebih cepat.
Navigasi di Canva
Canva Homepage dibagi kedalam beberapa bagian.
Untuk membantumu menjelajahi beranda , berikut bagian – bagian penting yang harus kamu perhatikan:
Homepage
Di canva Homepage kamu akan melihat kumpulan template yang sudah di kategorikan.
Jika kamu sudah mengatur akunmu, kamu akan menemukan jenis – jenis template yang sesuai dengan bidang yang kamu pilih.
Kamu bisa langsung membuat desain dengan menekan tombol + pada pojok kanan bawah.
Tombol Buat desain mengarahkanmu ke daftar jenis desain yang tersedia yang dapat Anda gunakan untuk memulai desain.
Kumpulan Desain yang sudah kamu buat
Jika kamu sudah membuat desain , kamu bisa menemukan semua desain mu disini.
Menu
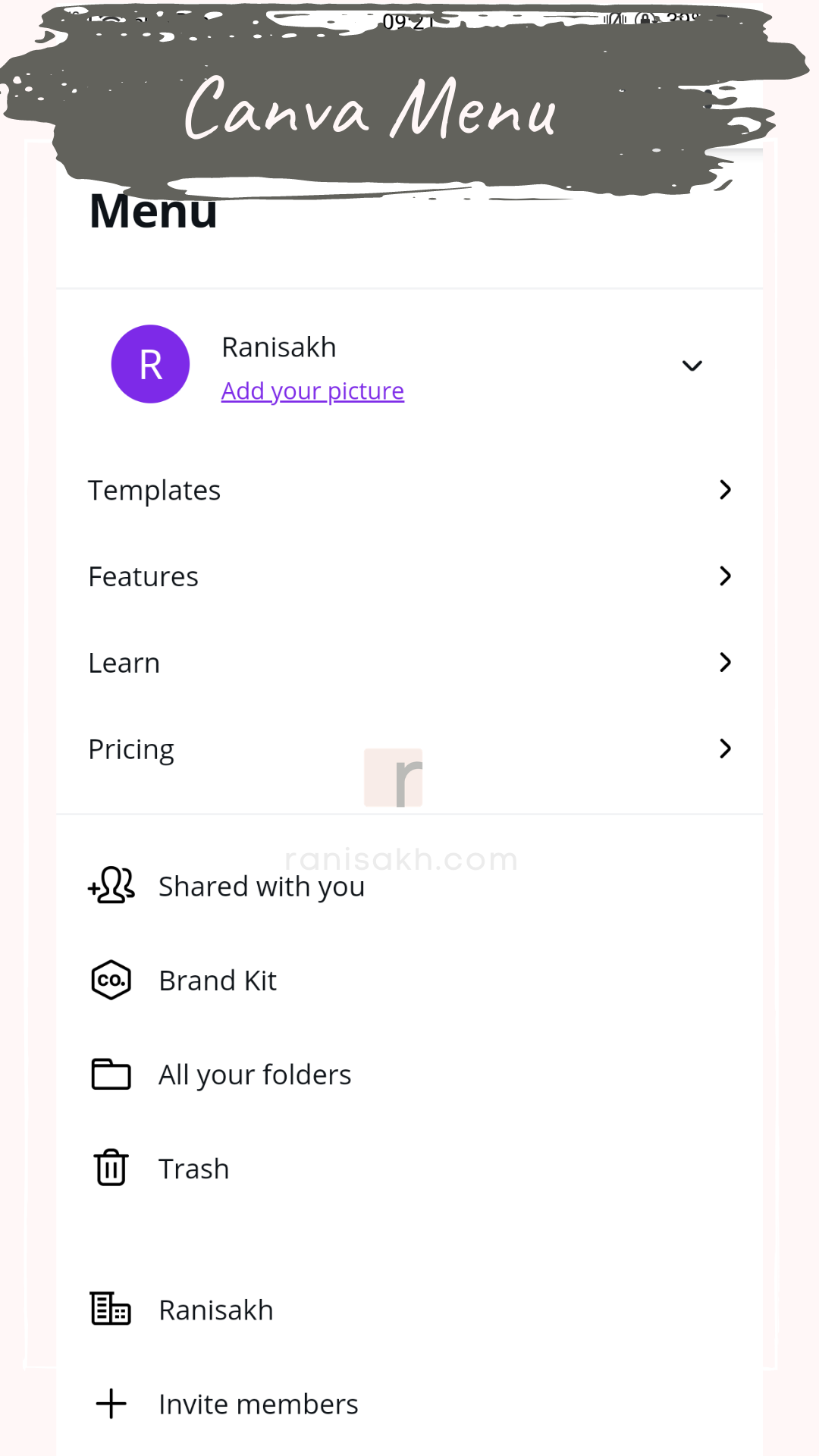
Template
Features
Pricing
Canva Shared
Brand Kit
Brand Kit adalah tempatmu menentukan dan mengatur brand color, logo, dan font sesuai standar untuk bisnismu.
Kalau untuk akun free dan standar, kamu hanya dapat Mengatur 1 brand color saja.
Kamu bisa upgrade ke Canva Pro jika ingin mengatur lebih banyak Brand kit.
Folder
Folder akan membantumu untuk mengorganisasi desain dengan lebih rapi.
Untuk akun gratis kamu hanya dapat membuat 2 folder saja.
Jika akunmu sudah pro maka dapat membuat lebih banyak folder.
Trash
Trash adalah tempat desain yang sudah kamu hapus.
Jadi jika kamu tidak sengaja menghapus file desain mu, kamu bisa mengembalikan nya kembali.
Canva Editor
Canva Editor adalah tempat dimana semua tools desain di canva ditempatkan.
Untuk membantumu membiasakan diri dengan bagian-bagian editor, berikut adalah bagian paling dasar:
1. Menu Bar – Disini menu yang paling atas pada layar editor.
Di menu bar kamu bisa mengakses fitur seperti Undo , Redo , Resize, Share , Publish , dan lain – lain.
Kamu juga bisa melihat status desain itu sudah tersimpan atau belum disini.
2.Toolbar – Toolbar adalah tempat dimana bisa memodifikasi format dari berbagai element desain.
Isi dari toolbar akan merubah elemen yang kamu pilih
3.Side panel – Panel ini memungkinkan mu untuk mengakses template dan berbagai elemen.
Side panel terbagi menjadi 7 tab , yaitu Template , Elemen , Teks, Latar belakang , Unggahan , Folder , dan Aplikasi
4.Canvas – Diawal canvas hanya seperti kertas putih saja.
Seperti ruang kosong yang mengisi sebagaian besar editor.
Anggap saja ini ruang kerja utama.
Kamu akan mengerjakan desain disini.
5.Zoom – Disini kamu dapat memperbesar dan memperkecil ukuran editor