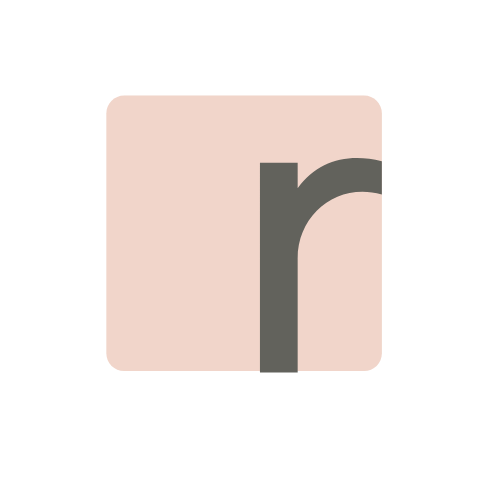Cara Menggunakan Canva #2
Daftar Isi
Membuat desain dari awal
Membuat desain dari Canva bisa dengan 2 cara, kamu bisa membuat desain dari awal
alias kosongan, bisa juga dengan template.
Buat desain dari awal dengan mengatur ukuran canvas.
Memberikan ornament dan memberikan text.
Menentukan Tipe Desain
Untuk memulai membuat desain, pertama kali yang harus dilakukan adalah menentukan terlebih dulu desain seperti apa yang kita butuhkan dan untuk apa desain itu ditujukan.
Canva memiliki lebih dari 60 jenis desain yang dapat kamu pilih.
Mulai dari grafik hingga posting di akun media sosial hingga resume pekerjaanmu, Canva memenuhi semua kebutuhan desainmu.
Untuk memulai mendesain, kamu bisa langsung tulis istilah yang kamu inginkan.
Seperti Ebook , jika ingin mendesain ebook di design selector search box.
Ada cara lain untuk mulai mendesain.
Bisa dari tombol Create Design.
Scroll jenis dokumen yang tersedia dan klik yang ingin kamu buat.
Kamu dapat menelusuri apa yang direkomendasikan oleh Canva.
Cara 1. Mencari tipe desain di kolom search
Cara 2. Memilih tipe desain dari rekomendasi canva
Note: Jika sudah mencoba memilih 2 cara tersebut dan kamu masih belum menemukan size atau dimensi yang cocok untuk mu, kamu bisa melakukan modifikasi pada tombol Custom Dimensions di homepage.
Memilih Template
Setelah Canva Editor tampil maka kamu akan melihat di sebelah kiri Template Tab, banyak sekali Template yang bisa kamu buat.
Scroll kebawah template yang tersedia sampai kamu cocok dan memilih satu template.
Kamu dapat menekan tombol All untuk melihat lebih banyak lagi template sesuai kategori.
Sederhana sekali , kamu hanya cukup klik template nya dan otomatis template itu akan tampil di Canvas mu.
Kamu bebas memilih dan mengganti templatenya.
Tapi ketika kamu tidak membuat canvas baru, kamu akan menindih template yang sudah kamu pilih dan template pertamamu akan berganti dengan template yang baru saja kamu klik.
Jadi ketika kamu sudah cocok dengan template pertama, maka pastikan kamu membuat canvas baru agar template kedua nya bisa ada di canvas yang berbeda.
Begini caranya :
Kalau kamu sudah sangat cocok dengan templatenya, saatnya kamu merubah nya sesuai keinginanmu.
Kamu bisa mulai mengedit template yang ada di Canva Library :
- Dari homepage sidepanel klik template
- Scroll kebawah untuk melihat kategori yang ada.Beberapa template memungkinkan mu menambahkan suara atau presentasi. Kamu bisa menampilkan presentasinya di smartphone atau layar yang lebih besar.
- Klik See All untuk melihat lebih banyak kategori
- Letakkan kursormu ke template untuk melihat seperti apa preview dari template itu
- Klik Use the template jika kamu menginginkan nya.
Tips : Jika kamu berencana untuk mencetak desain yang sudah kamu selesaikan , kamu harus mengatur terlebih dahulu CMYK colors nya agar warna yang dicetak sama dengan desain yang sudah kamu buat.
Mengedit Text
Mulai sesuaikan template pilihan mu dengan mengedit text.
Untuk mengedit text kamu hanya butuh klik kotak teks yang ingin kamu edit isinya.
Kamu bisa menghapus text pada template tersebut dan menggantinya.
Kamu bisa juga meng copy langsung text dari web atau dari dokumen lain yang sudah kamu miliki.
Jika kamu ingin menambahkan text, kamu bisa dengan mudah menekan tombol text di side panel.
Setelah itu kamu bisa memilih ukuran text nya , sebagai Heading , subheading ataupun body text yang untukanya lebih kecil.
Sehingga kamu bisa dengan mudah menyusun hirarki tulisanmu.
Kamu sekarang bisa langsung mengedit tulisan yang sudah kamu pilih itu dan menggantinya dengan materi yang ingin kamu susun.
Pastikan cursornya sudah berbentuk seperti ini jika kamu ingin merubahnya.
Cara menambahkan fontmu sendiri ke Canva
- Klik + dilayar bawah
- Pilih Text.
- Klik+ Add some text of your own. Teks akan ditambahkan ke desainmu.
- Klik text box, dan tulis apa yang ingin kamu tampilkan.
- Klik ✓ untuk menyimpan.
Cara menambahkan kombinasi font yang bagus
- Klik+ dilayar bawah
- Pilih Text.
- Scoll untuk memilih template, atau kamu bisa mencari template dengan keyword pada search box
- Klik pada area luar untuk menambah desainmu
- Double klik text box untuk mengedit
- Klik ✓ untuk menyimpan
Cara Menghapus Text
- Klik pada text box yang ingin dihapus
- Klik Delete atau Trash icon
Kalau ingin menghapus 1 grup , begini caranya :
Cara mengatur aligment text
- Klik pada text yang akan diedit
- Klik tombol Alignment berulang ulang untuk mengubah alignment ke kanan, kiri atau ke tengah
- Klik ✓ untuk menyelesaikan
Cara menambah animasi pada text
- Klik text yang ingin di edit.
- Klik B untuk membuat text jadi tebal, I untuk membuat teks nya menajadi miring, U untuk memberikan garis bawah pada text, atau AA untuk uppercase.
Note: Tidak semua font bisa di edit lebih tebal , dimiringkan , di garis bawah ataupun besar kecil.
Ada font – font tertentu yang tidak bisa di edit, jadi kamu bisa mengganti teks yang lain untuk bisa mengaktifkan fitur itu.
Cara merotasi text
- Klik text box yang ingin kamu rotasi.
- Tekan tombol Rotate atau ↻ icon and putar text box.
Cara mencari font
- Double tap pada teks yang ingin diedit
- Ganti dengan font yang diinginkan
- Tap ✓ untuk menyimpan
Cara mengganti font
- Klik text yang mau di edit.
- Klik font name dropdown, scroll ke bawah.
- Pilih font yang kamu inginkan.
- Klik ✓ untuk menyimpan.
Cara membuat tulisan melengkung di canva
Dapatkan Template Gratis Siap Pakai
Canva memudahkan semua kebutuhan desainmu. Dengan desain yang menarik, mudah digunakan, dan sesuai kebutuhanmu tentunya. Follow Akun Stedia.co untuk mendapatkan template terbarunya di canva.
Cara membuat tulisan melingkar di canva
Menambahkan Foto dan illustrator
Jika kamu membutuhkan foto atau ilustrasi untuk desain yang kamu buat, kamu bisa langsung upload foto / ilustrasimu sendiri ke canva ataupun memakai foto dan ilustrasi di media library canva.
Disana banyak sekali foto dan ilustrasi yang lucu – lucu.
Kalau kamu seorang ilustrator atau fotografer kamu bisa juga ikut menjadi kontributor di Canva.
Keuntungan menjadi kontributor Canva bisa kamu lihat disini.
Kamu bisa menggunakan element sesuai keyword yang ingin kamu cari.
Misalnya saja kamu sedang mendesain Puzzle Feed Instagram atau CV yang menarik kamu bisa mencari sesuai kebutuhan, kamu bisa mencari illustrasi yang mendukung
Cara menambahkan foto
Cara memfilter foto
Cara menambahkan efek blur ke foto
Cara membuat efek foto transparan di canva
Cara memotong foto di canva
Cara menggunakan frame untuk edit foto di canva
Cara membuat foto bertexture di canva
Cara membuat gambar penuh sesuai ukuran canvas
Cara menambahkan teks di atas foto
Cara menambahkan foto diatas foto
Edit foto hitam putih online
Cara menghilangkan foto watermark
Menambahkan Element
Elemen biasanya menjadi menu favorit untuk mendesain di Canva karena di dalam nya beraneka ragam ornament dan desain yangbisa dikreasikan.
Element di Canva itu bagus banget, karena kita bisa mengganti warna nya sehingga matching dengan brand color atau color pallete yang sudah kita tentukan.
Element ini juga bisa dengan sangat mudah di atur ukuran nya sekaligus bisa langsung di potong langsung hanya dengan menggerakkan kursor.
Banyak sekali element dari berbagai kontributor tapi ada yang gratis dan juga berbayar.
Jika kamu menemukan element yang ada watermark Canva seperti contoh dibawah ini, kamu harus membayar atau upgrade ke canva pro agar bisa membuatnya tidak ada watermark nya.
Cara menambahkan element di Canva
- Tekan icon elemen
- Ketik yang dicari dimenu search bar
- Pilih element
- Selesai
Cara menghapus elemen
Cara menghapus elemen sama dengan cara menghapus text dan foto.
Silakan lihat di bagian cara menghapus text dan foto di materi sebelumnya.
Cara mengganti warna elemen
Cara menghapus elemen sama dengan cara mengganti warna text.
Silakan lihat di bagian cara menghapus text dan foto di materi sebelumnya.
Cara menggandakan element
Cara menghapus elemen sama dengan cara mengganti warna text.
Silakan lihat di bagian cara menghapus text dan foto di materi sebelumnya.
Pro tips : CMD+D (Mac) or CTRL+D (Windows) untuk menggandakan element
Cara mengatur element menjadi transparan
Cara menghapus elemen sama dengan cara menghapus text dan foto.
Silakan lihat di bagian cara menghapus text dan foto di materi sebelumnya.
Cara mengatur ukuran dan merotasi elemen
Cara menghapus elemen sama dengan cara menghapus text dan foto.
Silakan lihat di bagian cara menghapus text dan foto di materi sebelumnya.
Cara mengatur layer element
Cara menggunakan Chart untuk presentasi
Menggunakan chart biasanya dilakukan di power point untuk mempresentasikan data.
Sekarang hal tersebut bisa juga kita lakukan di Canva.
Sebelumnya kamu ganti dulu warna sesuai style mu.
- Klik Tombol element
- Tulis Chart pada search bar
- Kalau sudah di klik chart yang diinginkan otomatis akan muncul field di side bar. Kita bisa mengisinya
Kamu bisa menambah atau mengurangi data yang ada disitu.
Kamu bisa menyesuaikan nya sesuai kebutuhan mu.
Cara menggabungkan berbagai element dalam satu grup
Memilih Background
Cara menambahkan Background
Kamu bisa menambahkan background dengan berbagai cara.
Mulai dari solid color, gradient , foto ataupun dengan video.
Untuk menambahkan :
Solid Color
Gradient
Foto
Video
Cara menduplikasi style
Upload
Upload Image and Video Ini cara Upload File mu ke Canva.
Upload filemu di Canva maksimal 5 Gb untuk akun gratis.
Kalau untuk akun Pro kamu bisa upload 100 Gb, sedangkan untuk akun Enterprise bisa upload tak terbatas.
Begini cara upload file di Canva.
Sebelum upload file , kamu harus pastikan dulu bahwa gambar yang kamu upload itu sudah sesuai format nya.
Upload format
Ada beberapa format yang bisa kita upload di Canva.
JPG dan PNG
- Dengan format ini kamu bisa mengupload maksimal size nya 25 Mb
- Tidak boleh lebih dari 100 juta pixel (weight x lenght)
SVG Image
- Untuk pengguna biasa maksimal 3 Mb
- Antara 150 – 200 pixel wide
- Disimpan di profile SVG Profile of “SVG 1.1”
Audio
- M4A, MP3, or WAV file format
- Ukuran file tidak boleh lebih dari 250MB
Videos
- MOV, mp4, or MP4 file format
- Ukuran file tidak boleh lebih dari 250MB
Font
Kalau ada yang pengen upload font sendiri yang di download dari web lain, kamu bisa k
- Open Type Font (.otf )
- True Type Font (.ttf)
- Web Open Font Format (.woff)
Untuk cara upload nya sudah dijelaskan di materi sebelumnya.
Download dan Delete Gambar / video yang sudah kamu upload
File yang sudah kamu upload , bisa kamu download ulang.
Berikut caranya